Introduction
Wireshark is a popular open source application for analyzing network protocols in much greater depth than you can achieve through, for example, the Network portion of browser developer tools. This can be very valuable for diagnosing problems with internet applications such as the Brightcove Player or apps that interact with Brightcove through our APIs.
Even if your own knowledge of networks is not deep enough to fully understand the information you obtain from Wireshark, capturing the information can be of great help to Brightcove Support in diagnosing issues, and our Support representatives may ask if it is possible for you to capture network data from Wireshark so that they can better help you.
The steps below will walk you through the basic installation and use of Wireshark.
Installation
- If you do not already have Wireshark installed, go to https://www.wireshark.org/#download and download the installer that matches your platform.
- Run the installer. If you are presented with any options, install all available components. (Options vary by release and platform.)
Using Wireshark
Important: before beginning, it would be best to shut down as many applications that access the internet as possible (for example: email clients, IM or social media apps, Dropbox, Evernote, and other cloud-based storage apps). This will help minimize the "noise" of network transfers that are unrelated to the issue you are trying to diagnose.
- Launch Wireshark.
- Select a capture filter - the one you want will probably be showing most or at least a good portion of the traffic:
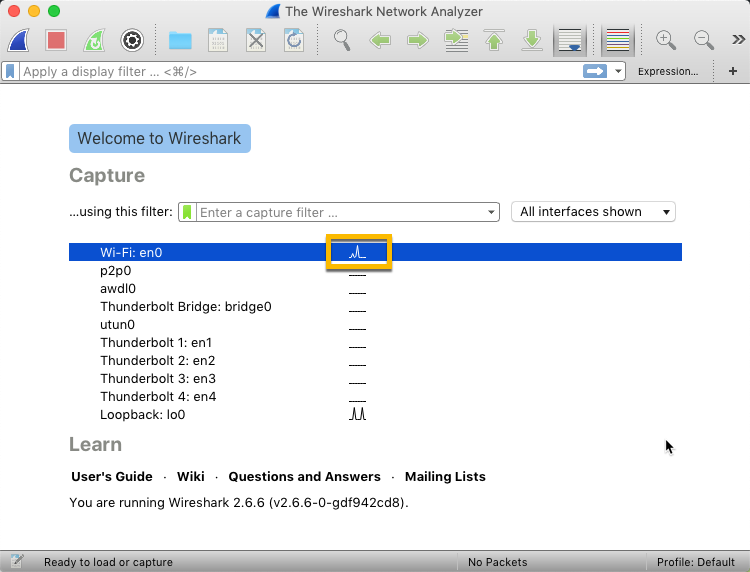
Data Capture Filters - Double-click on the filter you want to start capturing data:
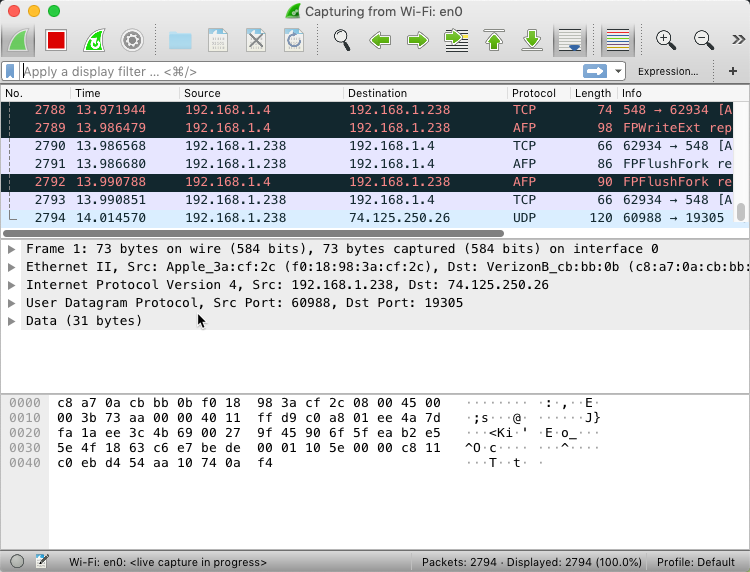
Capturing Data - With data capture running, recreate the problem you are trying to diagnose by loading the player, running the app, or whatever it is.
- Once you have completed reproducing the problem, click the Stop Capturing Data button in Wireshark:
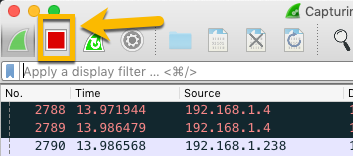
Stop Capturing Data - Now, export the data from Wireshark by clicking the Save Capture File button:
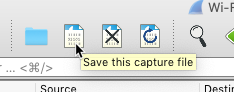
Save Capture File - Save the file in the default format on your machine.
- Deliver the file to Brightcove Support in a support request that details the issue you are having.

